- How To Split Video Clip In Imovie 11
- Imovie How To Combine Clips
- How To Trim Clips Imovie
- Imovie Split Screen 4 Clips
Turn your videos into movie magic.
With iMovie for iOS and macOS, you can enjoy your videos like never before. It's easy to browse your clips and create Hollywood-style trailers and stunning 4K-resolution movies. You can even start editing on iPhone or iPad, then finish on your Mac.
3) iMovie 1.1 will split the clip and insert a transition marker. Double tap on the transition marker in between the clips to set a cross dissolve or to change the theme at this point. You can two-finger reverse pinch a clip to expand it to get a more exact insertion point. Have seen the question a lot about how to lower the audio level of just one part of a music track i. Use a Split Screen in iMovie on iOS. Open your iMovie Project for editing on iPad and then follow these steps to create the Split Screen effect. Add Split Screen. 1) In your movie Timeline, select the first clip that you want in the Split Screen. 2) Tap the plus sign at the top to add the second one you want in the Split Screen. Tutorial: How to do split screen on iMovie. This tutorial will give you a step-by-step guideline on how to create a split screen effect with iMovie for Mac. To do split screen in iMovie may look complex at the start of it but end up being simple once you have comprehended all the important information.
How To Split Video Clip In Imovie 11
Download iMovie for iOS
Download iMovie for macOS
Make Movies
Easy. From the first
scene to the last.
Whether you're using a Mac or an iOS device, it's never been easier to make it in the movies. Just choose your clips, then add titles, music, and effects. iMovie even supports 4K video for stunning cinema-quality films. And that, ladies and gentlemen, is a wrap.
Edit Like a Pro
With iMovie, create professional-looking videos without an editing degree. Easily add photos and videos to projects, trim clips with your finger, add seamless transitions, and fade audio like a pro.
High-Fidelity Filters
How to download with windows 10. Choose from 13 creative video filters that add a cinematic touch. Give your film a nostalgic silent‑era style, a vintage western appearance, or a fun comic book look. It's simple to apply filters to individual clips or your entire movie, and adjust the intensity on your iPhone or iPad.
Extra-Special Effects
Make action shots more exciting by slowing them down. Let viewers fly through scenes by speeding them up. Or add a broadcast feel to your school report with picture-in-picture and split-screen effects.
Soundtracks, Simplified
Rock your video with over 80 smart soundtracks on iOS that intelligently adjust to match the length of your movie. You can also add built-in sound effects or record your own voiceover to create a video that sounds as good as it looks.
Whether you're making a silent film, moving a story forward, or simply have something to say, iMovie titles and backgrounds let you quickly create personalized title cards, credits, and more on your iPhone and iPad. Easily customize titles by choosing your favorite fonts and colors, pinching to scale, placing them over photos or videos, and then positioning them onscreen wherever you like. Plus, you can select background colors, gradients, and patterns, adjust title and background durations, or even add a graphic or logo to make your mark.
Appear Anywhere
Transport yourself with green-screen effects.
Go everywhere you've always wanted to — without leaving home. With green-screen effects in iMovie for iOS and macOS, you can place yourself or your characters in exotic locations with a tap or a click. Masking controls and strength adjustments let you fine-tune the effect for maximum believability.
You have hundreds of videos. And one big dream to be a moviemaker. iMovie trailers let you quickly create fun, Hollywood-style movie trailers from all that footage. Choose from a range of templates in almost any genre, pick your studio logo, and type in your movie title and credits. Then add photos and videos to the storyboard. Whether you're using an iPhone, iPad, or Mac, you'll have an instant blockbuster.
iMovie for iOS and iMovie for macOS are designed to work together. You can start cutting a project on your iPhone, then use AirDrop or iCloud Drive to wirelessly transfer it to your iPad. You can also send a project from your iPhone or iPad to your Mac for finishing touches like color correction and animated maps. And you can even open iMovie projects in Final Cut Pro to take advantage of professional editing tools. Time to take a bow.
iMovie on MacBook Pro
You have a great touch
for making movies.
iMovie is even easier to use with MacBook Pro, featuring the revolutionary Touch Bar. The most useful commands automatically appear on the keyboard, right where you need them. And MacBook Pro easily powers through demanding 4K video projects so you can edit and export in record time.
iMovie on iPad Pro
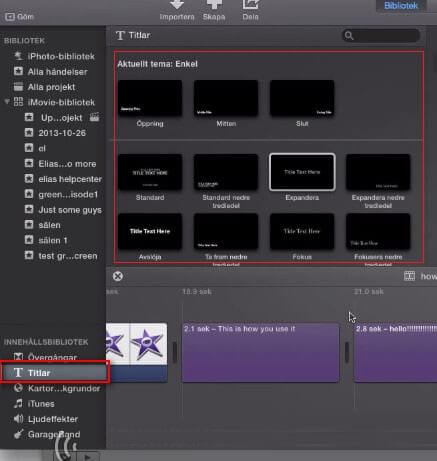
A powerful performance in every movie.
iMovie delivers a tour de force on iPad Pro. Work with multiple 4K video clips. Create effects like green screen, picture‑in‑picture, or split screen and play them back instantly. Use the all-new Magic Keyboard for iPad Pro with trackpad support for an extra level of speed and precision when editing. And with the USB‑C port on iPad Pro, you can connect to an external display to show others your latest cut in 4K while you work.
iMovie in the Classroom
Assignments that
come to life.
Engage your students through video storytelling. Students can use green-screen effects to go back in time for history projects, or create split-screen and picture-in-picture effects to report on current events. Drag-and-drop trailers make it even simpler to create beautiful, personal projects that look and sound great. And iMovie for iOS works with ClassKit, so teachers can assign projects to students, and students can easily hand in their finished assignments right from the app.
Make Movie Magic.
iMovie is easy to use, and it's free. Just click to download and install on your Mac or iOS device.
Try Clips.
Clips is a free iOS app for making and sharing fun videos with text, effects, graphics, and more.
'How to join split clips back in iMovie? After I split clip, now I have two parts of one clip. However my split was very useful, now I prefer to join the clips back, but my option to join clips is grayed out. Why?' – Ask Different
iMovie is a non-linear video editing system, even though it is a scaled down version of this for easy consumer use. In the new version of iMovie, you can easily import video into program and do basic video editing, including joining or merging video clips together. But how to join clips in iMovie? If you are confused about this function, or run into issue like above, you can read this article. We'll give you a step-by-step tutorial to help you join/merge/combine video clips in iMovie for Mac/iPad/iPhone.
Join Clips in iMovie
Part 1. How to join clips in iMovie on Mac?
Now take iMovie 10 as an example, I'll show you how to join or combine the split video clips in iMovie for Mac.
Step 1 Open up iMovie and begin a new project, import the video clip you want to join together in the event browser.
Step 2 Drag the video clips in timeline, you can split and edit the clips before joining them together.
Step 3 Hold down shift and click on the two or more clips you want to join together, make sure all of them are highlighted.

A powerful performance in every movie.
iMovie delivers a tour de force on iPad Pro. Work with multiple 4K video clips. Create effects like green screen, picture‑in‑picture, or split screen and play them back instantly. Use the all-new Magic Keyboard for iPad Pro with trackpad support for an extra level of speed and precision when editing. And with the USB‑C port on iPad Pro, you can connect to an external display to show others your latest cut in 4K while you work.
iMovie in the Classroom
Assignments that
come to life.
Engage your students through video storytelling. Students can use green-screen effects to go back in time for history projects, or create split-screen and picture-in-picture effects to report on current events. Drag-and-drop trailers make it even simpler to create beautiful, personal projects that look and sound great. And iMovie for iOS works with ClassKit, so teachers can assign projects to students, and students can easily hand in their finished assignments right from the app.
Make Movie Magic.
iMovie is easy to use, and it's free. Just click to download and install on your Mac or iOS device.
Try Clips.
Clips is a free iOS app for making and sharing fun videos with text, effects, graphics, and more.
'How to join split clips back in iMovie? After I split clip, now I have two parts of one clip. However my split was very useful, now I prefer to join the clips back, but my option to join clips is grayed out. Why?' – Ask Different
iMovie is a non-linear video editing system, even though it is a scaled down version of this for easy consumer use. In the new version of iMovie, you can easily import video into program and do basic video editing, including joining or merging video clips together. But how to join clips in iMovie? If you are confused about this function, or run into issue like above, you can read this article. We'll give you a step-by-step tutorial to help you join/merge/combine video clips in iMovie for Mac/iPad/iPhone.
Join Clips in iMovie
Part 1. How to join clips in iMovie on Mac?
Now take iMovie 10 as an example, I'll show you how to join or combine the split video clips in iMovie for Mac.
Step 1 Open up iMovie and begin a new project, import the video clip you want to join together in the event browser.
Step 2 Drag the video clips in timeline, you can split and edit the clips before joining them together.
Step 3 Hold down shift and click on the two or more clips you want to join together, make sure all of them are highlighted.
Step 4 Click 'Modify' > 'Join Clips', then you'll see the clips are merged as one clip.
Part 2. How to join clips in iMovie on iPhone/iPad?
iMovie for iOS doesn't offer you a 'Join' feature to combine video clips directly, but you can still join video clips or photos following the steps below.
Step 1 Open iMovie on your iPad/iPhone. Click the 'Projects' tab on top, and then 'Create Project' to load the video.
Step 2 To add another clip, click the plus button and then add the clip to your movie project. (You can also trim the clip before you add it by tapping the clip and drag the yellow trim handles to select just the portion of the clip you want to add.)
Step 3 In order to join clips together, make sure that they are arranged in the order you want. No need to find 'join' button, you can simply click 'Done' to export the whole clip to combine all clips into one.
Note: Apart from the basic way to join two video clips, you could also combine video clips side by side, or picture in picture.
Part 3. Best iMovie alternative to join video clips
If you find iMovie not letting you join clips, or just don't feel like it, you can always find better ways to join video clips. Video Converter Ultimate can act as a very reliable video joiner, which enables you join different types of video clips into a new file seamlessly. It also provides you many effective video editing tools.
Video Converter UltimateFor Mac- Apply popular video effects and filters with ease.
- Multiple templates are provided for free.
- Join/split video clips or audio files.
Imovie How To Combine Clips
Step 1 To utilize this tool, you need to download and install it on your computer. After installation, run it instantly. On the home screen, you can click the Add Files button in the upper right.
Step 2 When you finish uploading your videos files, you need to tick the box ahead the Merge into one file option.
Step 3 Then, choose the output format for your merged video file by clicking the format icon.
Step 4 Next, select the folder to store your file and then hit on the Convert All How to make a cd cover in publisher. button to make the combination. Wait for a while, and you'll get your desired merged video file.
Part 4. How to combine video clips online for free
There are many online video joiners you can use without installation. Here we take Aiseesoft Video Merger Online as an example. It offers the best solution to combine multiple video files into one together. You can follow the steps below:
Step 1 Visit https://www.aiseesoft.com/video-merger-online/ on your browser. Then press on the Add Files to Merge button to activate and install the launcher.
Step 2 Before merging, you can change the resolution and output format according to your needs. Then, simply click on the Merge Now button to start the combination.
In this article, we have main taught you how to join video clips in iMovie. Still have more questions to join/merge/combine videos together? Feel free to leave your comments down below.
What do you think of this post?
Excellent
Rating: 4.6 / 5 (based on 112 ratings)
How To Trim Clips Imovie
September 23, 2020 08:50 / Updated by Jenny Ryan to Video Editing, iMovie
Imovie Split Screen 4 Clips
- Top 10+ Free Video Editor for Windows 7/8/10
What is the best free video editing software for Windows 10/8/7 users? This page shows you the top 10+ video editing programs.
- Best Free Photo Editing Software for PC/Mac
When you edit video, you must also remember your important photos for editing. How to get minecraft windows 10 for free. Get the good photos editors here.
- Top 10 iPhone Music Players to Play Songs on iPhone
This article shares top 10 best iPhone music players for iPhone X/8/8 Plus/7 Plus/7/6s Plus/6s/6 Plus/6/5s/5c/5/4S/4, including free and paid iOS music players.

